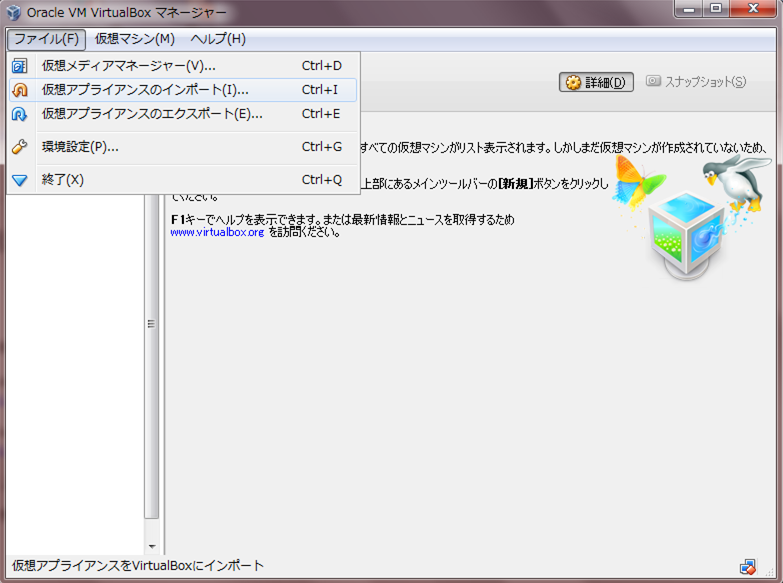
<<目次へ
無料版SASのインストール
【事前に準備しておくもの】
▼SAS University Editionの本体をダウンロード
http://www.sas.com/en_us/software/university-edition/download-software.html
▼Oracle VM VirtualBoxをダウンロード・インストール
http://www.oracle.com/technetwork/server-storage/virtualbox/downloads/index.html?ssSourceSiteId=otnjp
※上記のSAS University Edition(無料版SAS)は仮想環境の中で動かすことになるので、VirtualBoxが必要になります。
※無料版SASは[.ova]というファイルですが、これをVirtualBoxから読み込むことでSASが使用できるようになります。
【無料版SASを使えるようにするための操作手順】
1.Oracle VM VirtualBoxを起動したら、[ファイル] -> [仮想アプライアンスのインポート]をクリック。
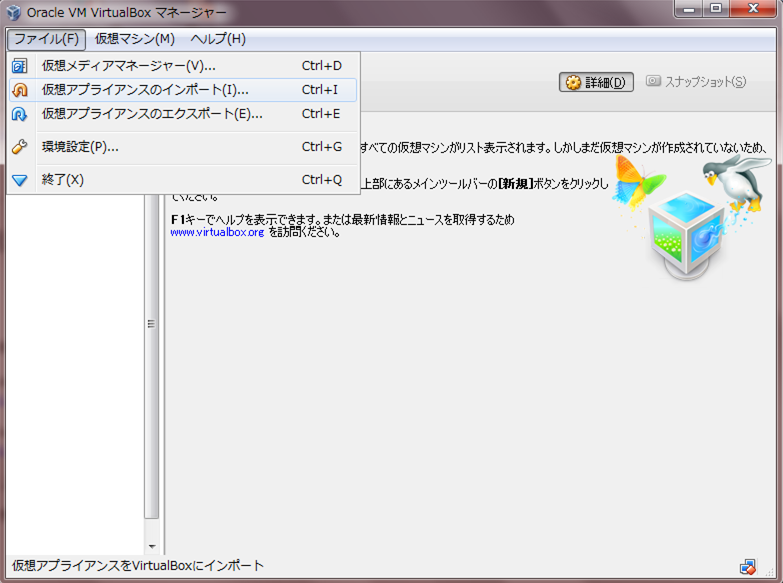
2.すると「インポートしたいアプライアンス」というウィンドウが現れるので、ここから最初にダウンロードした[.ova]形式の無料版SASを選択します。選択して[次へ]のボタンをクリックすると「アプライアンスの設定」というウィンドが新たに出てきますが、何もせずそのまま[インポート]ボタンをクリックしてください。インポートが完了するまで3〜5分ほどかかるので、いさぎよく待ちます。
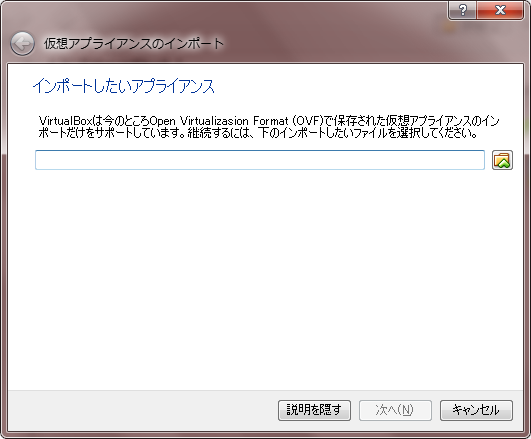
3.インポートが完了すると以下のようなウィンドウになります。ここで事前に適当な場所に専用のフォルダを作っておく必要があります。例えば、
C:\SASUniversityEdition\myfolder
のようにフォルダを作っておきましょう。Cドライブの直下に新しく[SASUniversityEdition]という名前のフォルダを作成し、さらにその中に[myfolder]などという名前(何でもよい)のフォルダを作るということです。

4.さて専用のフォルダを作ったら、上記画面から[仮想マシン(M)] -> [設定(S...)]とクリックしていきます。すると新しいウィンドウ(設定ウィンドウ)が現れるので、そのウィンドウの左側にある[共有フォルダの部分をクリックしてください(下図)。この画面の右側に「青色のフォルダに、緑色の+が重なっているようなアイコン」がありますので、そこをクリック。
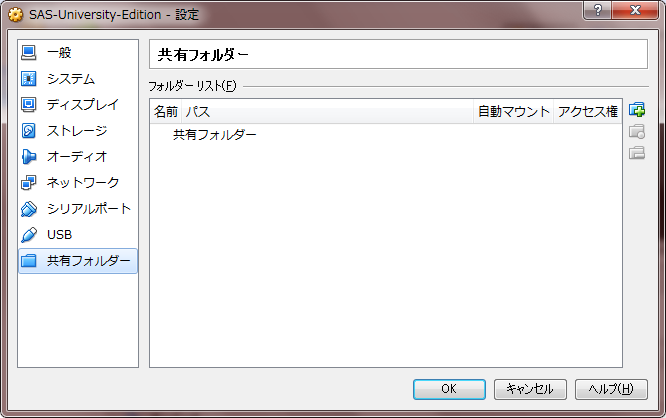
5.共有フォルダーの追加ウィンドウから、先ほど作成したフォルダの場所を指定します。先ほど作ったフォルダとはCドライブの直下に作成した[SASUniversityEditon]の中にある[myfolder]のことです。これを指定したら「自動マウント(A)」にチェックを入れて[OK]ボタンを押します。事前の設定は以上となります。
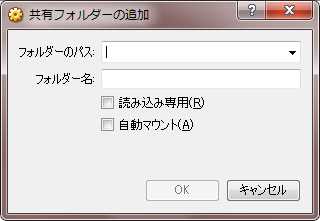
6.それでは、いよいよ無料版のSASを起動させてみます。VirtualBoxのウィンドウから[仮想マシン] -> [起動]とクリックしていきます。
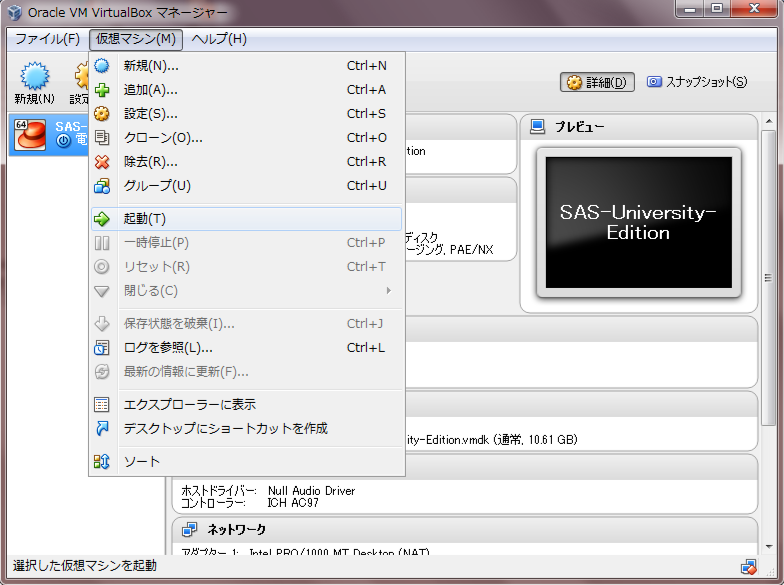
7.しばらくすると「何か変な黒い画面」のウィンドウが現れます。「You can connect to your SAS University software by entiring this address in your borowser:」というメッセージが表示されている画面です。このウィンドウを閉じずにブラウザ(Internet Explorerとか)を立ち上げ、URLを入力する部分に http://localhost:10080 と入力してください。すると「ようこそ画面」に移動するので、あとは「SAS Studioを始める」という部分をクリックすればOKです。
8.完了!!
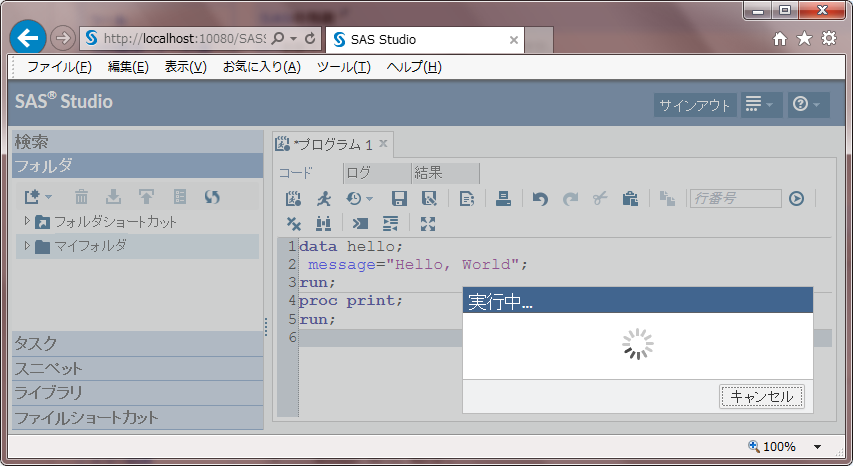
ちなみにですが、SASを使う(使い始める)にあたっては以下のサイトが参考になります。
▼SASのWiki
http://wikiwiki.jp/cattail/
▼上サイトの「SAS入門のページ」
http://wikiwiki.jp/cattail/?%BC%AB%BC%E7%B3%D8%BD%AC%A5%D7%A5%ED%A5%B0%A5%E9%A5%E0