 |
 |
 |
最終更新日 : 2008.1.6
画像ファイルの添付
添付とは「添えて付けること」です。電子メールや掲示板を利用する際に「ファイルを添付する」などといいますが、これは画像ファイルや文書ファイル、あるいは動画ファイルなどを一緒に送信するということです。
まずは画像ファイルの「拡張子」について解説します。画像ファイルといってもビットマップとかジェイペグ、ピンジなどという種類があります。この種類を表す記号が拡張子だと考えればよいでしょう。例えば、地図記号に学校を表すマークや発電所を表すマークがありますでしょ?あれと同じで、画像ファイルにもビットマップという種類の画像ファイルを表すマーク(拡張子)があったりするわけです。
では実際にどのようなものがあるのかいくつか列挙してみましょう。
最初にあげた拡張子BMPで表される画像ファイルはWindowsで最も一般的に使われているものですが、これはWindows上でしか表示できません。だから、例えば、BMPの画像ファイルをweb上にアップロードしても、Macintosh(いわゆる"マック"のこと)では見ることができません。
JPEGはweb上で表示される画像ファイルのほとんどがこれです。PNGもGIFも同じようなものです。
■ ファイルの拡張子を確認してみよう
自分のパソコンに保存されている適当な画像ファイルのアイコンにマウスのカーソルを合わせてみましょう。すると以下のように大きさ、種類、サイズが表示されるはずです。
 |
 |
 |
もしマウスのカーソルをアイコンに合わせても上図のように表示されない場合は、アイコンにマウスのカーソルを合わせて右クリックをして、[プロパティ]を選択してみてください。すると次のようなメニューが現われて、そこに画像ファイルの種類が表示されてます。
 |
■ どの拡張子で保存するのがいいの?
すでに述べたように、Windows上ではBMPが一般的ですが、世の中のパソコンユーザーのすべてがWindowsを使用しているわけではありませんから、Windowsユーザー以外は見ることができません。したがって、私が電子メール、掲示板、あるいわ自分のwebサイトに添付したりする際にはPNGの利用をおススメします。
ところで、自分のパソコンに保存されている画像ファイルがBMPであった場合、それをPNGに変換したい場合はどうすればよいでしょうか。これにはいくつかの方法がありますが、一般的には[スタート] -> [すべてのプログラム] -> [アクセサリ] -> [ペイント]と操作していき、ペイントというアプリケーションを使用するのがよいでしょう。
あるいは、もっと簡単な手順として、任意の画像ファイルのアイコンを右クリックし、[プログラムから開く]からペイントをクリックすれば、その画像ファイルがペイントで開かれます(下図参照)。
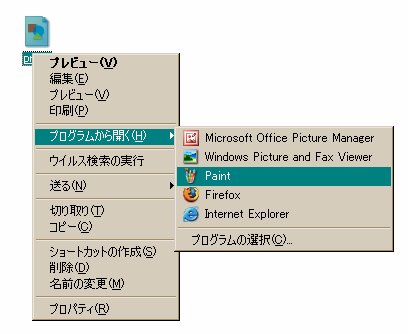 |
さて、ペイントで画像ファイルを開くことができたら、今度は[ファイル] -> [名前をつけて保存]をクリックしてください。すると下のようなウィンドウが開きます。「ファイルの種類」というところでPNG (*.PNG)というのを選択し、「ファイル名」というところに適当なファイル名を付けてください。この際、ファイル名のあとに .png とつけ加えるのを忘れないようにしてください。なお、拡張子は大文字でも小文字でも構いませんが、大文字だとweb上にアップロードできなかったりすることもあるので、原則として小文字で書くようにしましょう。また、ファイル名に日本語を用いないようにすること(半角英数で入力)、それからスペースをはさまないこと(例えば、スペースの代わりにアンダーバー _ をつけましょう)。
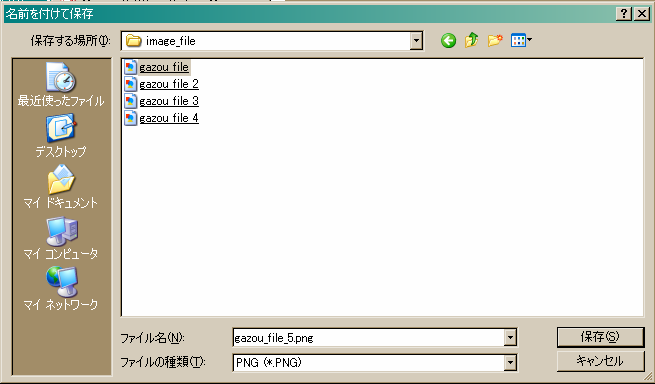 |