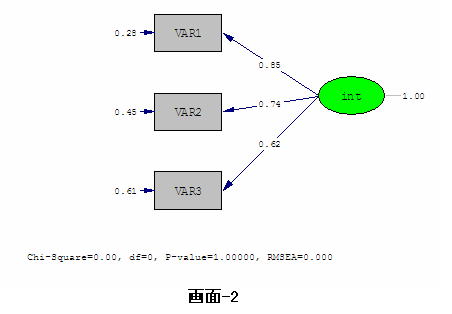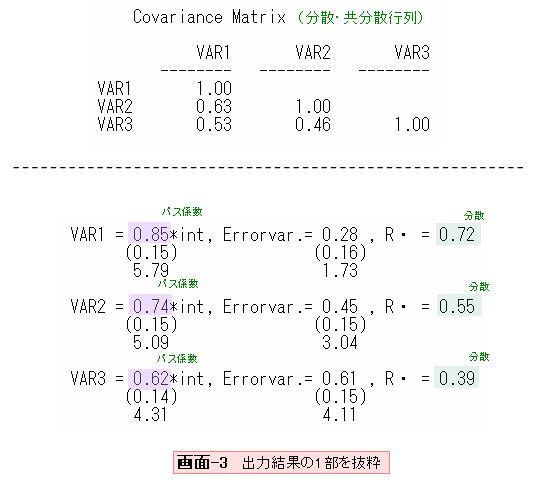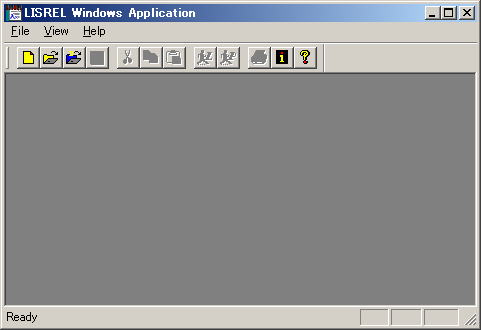
LISRELの基本的な使い方
webサイトの中にも丁寧な分析例(そのための手順)が説明されているが英語で書かれているため、英語が苦手な人にとっては少々苦戦してしまうかもしれません。なので一通りの操作手順をここで紹介しておきます。なお、LISRELでは扱えないモデルがいくつかあるので注意してください。
~LISRELを使う前に~
LISRELを使って分析をはじめる前に『マイドキュメント』のフォルダに『LISREL』という名前のフォルダを作っておき、その中に『dat_filr』『psf_file』『pth_file』という3種類のファイルを作っておくと管理するのに便利だと思います(便利というだけで特に作る必要はありません)。
①まずLISREL 8.7 Studentを起動すると以下のようなウィンドウが現れます。
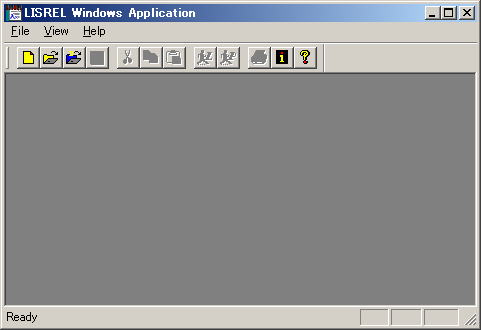
②データをインポートしてみる
ファイルのインポートは基本なので覚えておくと良いでしょう。あらかじめ『dat_file』のなかに適当なデータファイル(拡張子は.datとしておく)を保存しておいてください。
File -> Import Data... 『dat_file』に保存してあるファイルを選択し、『psf_file』フォルダの中に保存する。すると以下のようなウィンドウが現れるので、変数の数(つまり列数)を指定してください。
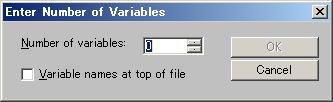
③分析偏-1 パス図を描く
File -> New (キーボードでCtrl + Nと押す)か画面左上の"黄色い紙のアイコン"をクリックすると以下のようなウィンドウが現れるので、Path Diagramを選択してください。そして『pth_file』のフォルダに適当な名前をつけて保存します。

続いて Setup -> Titel and Comments をクリックするとTitle and Commentsダイアログボックスが現れるので(画面-1)、Titleの部分に適当な名前をつけて[Next]をクリックします。
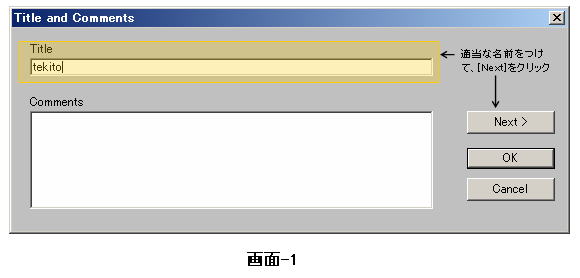
以下のダイアログボックスは何も記入せずに[Next]をクリックしてください。
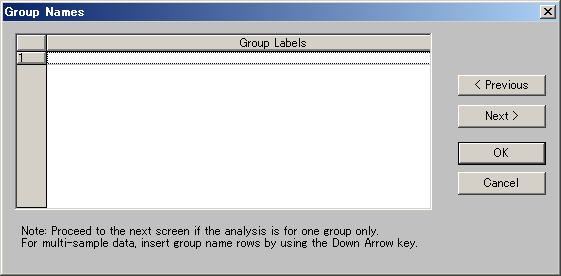
Labelsのダイアログボックスで観測変数と潜在変数の設定を行います(観測変数の設定)。
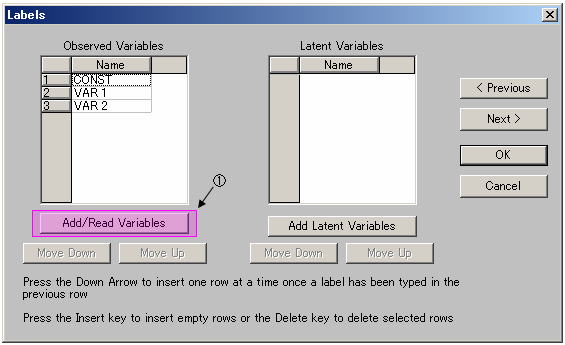
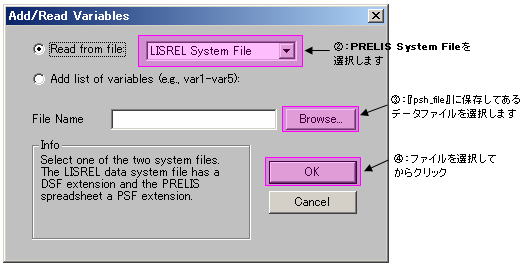
Labelsのダイアログボックスで観測変数と存在変数の設定を行います(潜在変数の設定)。
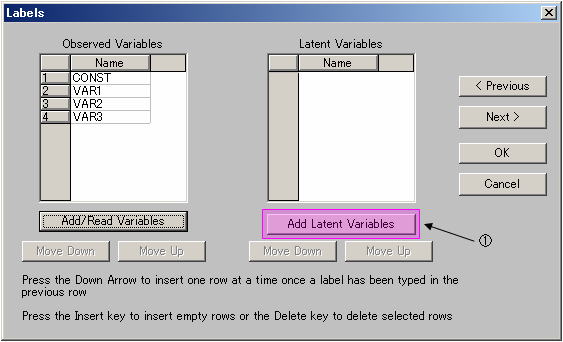
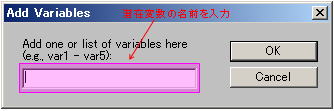
観測変数と存在変数の設定が済んだら[OK]をクリックします。すると画面の左側に変数が現れるのでドラッグ&ドロップしてパス図を作成してください。
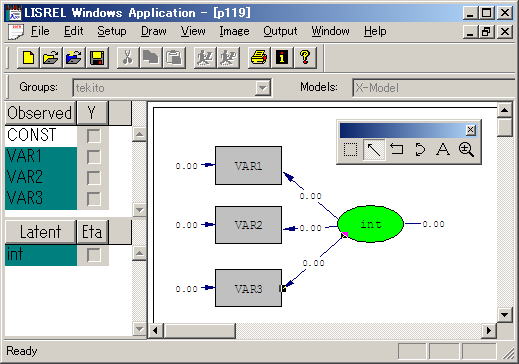
④分析偏-2 パス係数を求める
パス図の作成が終わったら、Set up -> Build SIMPLIS Syntaxをクリックすると(分析を行うためのプログラム)コードが自動的に作成されます。後はRun LISRELのボタン(下図参照)をクリックするだけです。
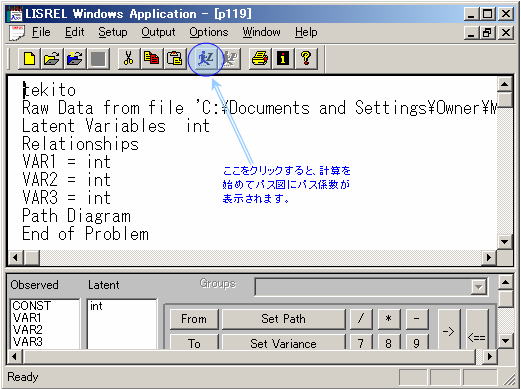
⑤分析偏-3 結果の見かた
Run LISRELのボタンをクリックして、分析が成功するとパス係数が加わったパス図(画面-2)とOUT画面(画面-3)が表示されます。