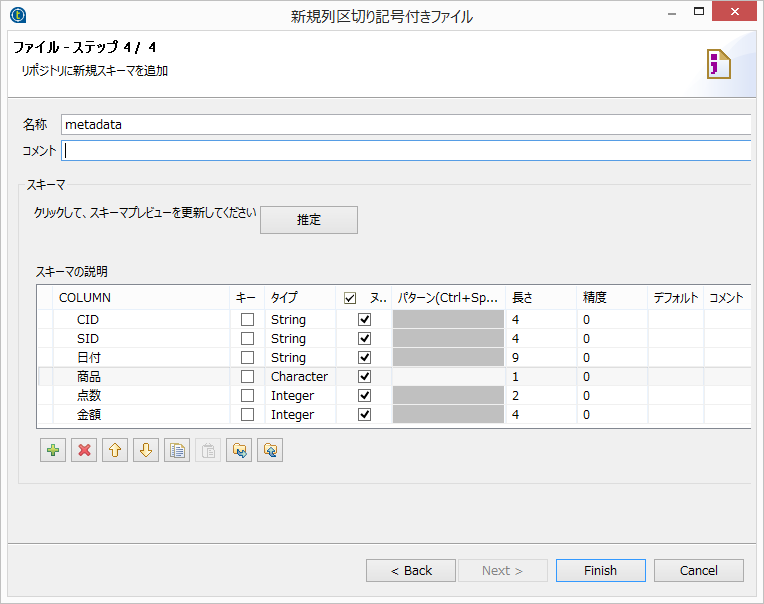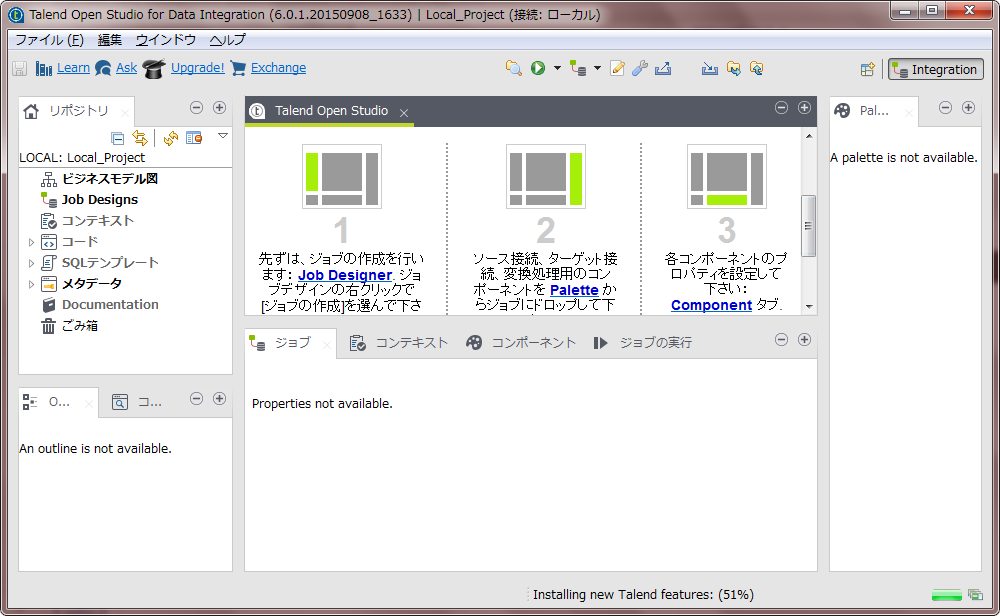
<< 目次へ
更新日:2015.11.28
データのインポート
まず最初の第一歩はデータを読み込むことです。ただし、talendは「正確にいうとインポートするための設定」といった方がよいと思います。実際には何か処理をする際に設定したデータファイルを読み込み(参照し)、処理するような仕様になっているようです。また、すこし注意しなければならないことがあり、処理結果をCSVなどで出力する際には「出力する用のデータファイル設定」をしなければなりません(これについては後ほど説明することにします)。
■talendのインストール
https://jp.talend.com/download のページから「オープンソース製品」の部分へいき、「データ統合」というやつをダウンロードしてください。ダウンロードを終えたらインストールをするわけですが、インストール先のフォルダをあらかじめ作っておきましょう。特にこだわりがなければ C://talend をインストール先にすればよいと思います(Cドライブの直下にtalendという名前のフォルダを作っておく、ということです)。インストールの際に特に注意すべき点はないので、普通にインストール作業を進められると思います。
インストールが終了したらtalendを起動させることになりますが、最初に起動させたときは「何か色々なものをインストールする」ようです。これは起動させれば自動的に行われますが、画面の右下にメッセージと進捗%が表示されている間は何もせずまっているようにしましょう。これが意外に時間かかりますので、しばらく待つことになります。
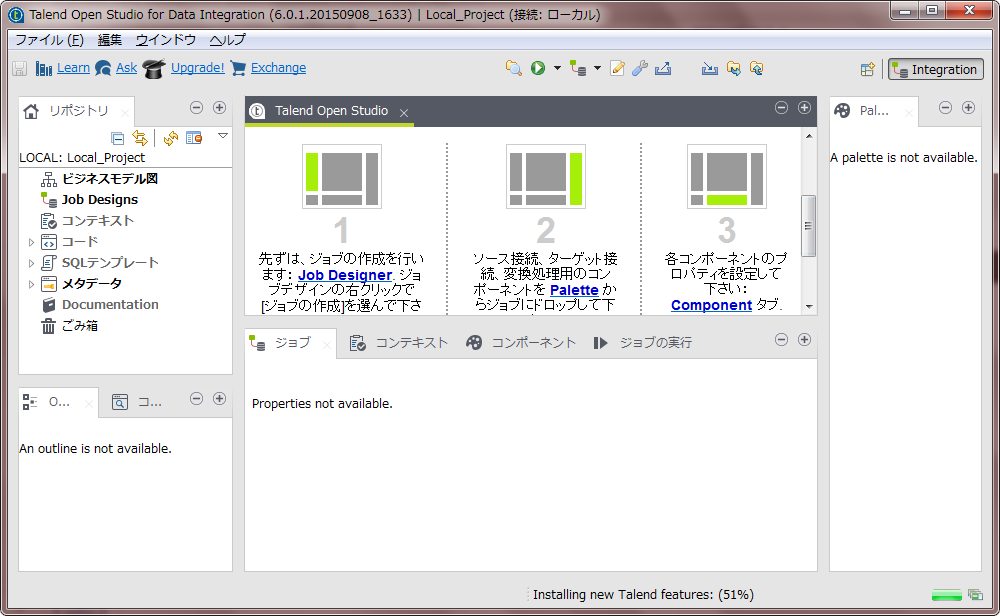
■ジョブの作成
talendでは「ジョブ」という1つの単位でデータ操作の処理を管理(保存)するようになっています。つまり、何かしらのデータ加工処理をジョブで保存しておけば、改めてtalendを起動させたときに、それをすぐに参照することができるということです。最初のうちは、とにかくジョブを作って作業するものだと受け止めてください。
ジョブは画面左側の 「Job Desings」 の部分を右クリックすると 「ジョブの作成」 というのがあり、そこから作ることができます。
■データのインポート
ジョブを作成することができたら、データのインポートを実行してみましょう。前述したように、正確にはインポートするのではなく、インポートするための設定をすることになります。talendでは何か処理を実行する際にデータが読み込まれることになります。
同じ画面左側に メタデータ」 と表示されている部分があります。ここから 「区切り記号付きファイル」 を右クリックし、「区切り記号付きファイルの作成」 を選択してください。ここでは以下のテストデータ(POS.csv)を読み込んでみましょう(繰り返しますが、あくまでも読み込むための設定をすることになります)。練習なので以下のCSVファイルをデスクトップにでも保存してもらればOKです。
| CID | SID | 日付 | 商品 | 点数 | 金額 |
| 0839 | 5641 | 2014/1/19 | a | 1 | 100 |
| 0839 | 5641 | 2014/1/19 | b | 11 | 500 |
| 0839 | 5641 | 2014/1/19 | g | 2 | 200 |
| 0839 | 5641 | 2014/1/19 | h | 2 | 150 |
| 0562 | 2297 | 2014/3/5 | g | 1 | 200 |
| 0562 | 2236 | 2014/3/5 | f | 1 | 600 |
| 0562 | 2236 | 2014/3/5 | r | 1 | 1000 |
| 0585 | 0347 | 2014/4/3 | a | 3 | 100 |
| 0585 | 0347 | 2014/4/3 | b | 2 | 500 |
| 0585 | 0347 | 2014/4/3 | f | 1 | 600 |
| 0585 | 0011 | 2014/4/13 | f | 2 | 600 |
| 0585 | 2234 | 2014/5/5 | g | 1 | 200 |
| 0656 | 0124 | 2014/5/6 | a | 1 | 100 |
| 0656 | 0224 | 2014/5/6 | b | 1 | 500 |
| 0656 | 0124 | 2014/5/6 | c | 2 | 800 |
| 0656 | 0022 | 2014/7/1 | a | 2 | 100 |
| 0839 | 0005 | 2014/7/1 | h | 3 | 150 |
| 9999 | 0001 | 2014/7/1 | h | 1 | 150 |
インポート設定のために、4つのステップをふむことになります。
【ステップ1】 「名」のところに適当な名前を入力してください。警告が出ていますが「目的」や「説明」は特に入力する必要がありません。
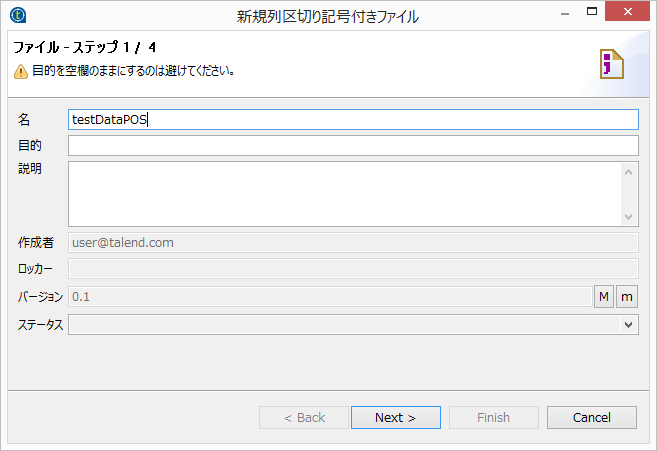
【ステップ2】 読み込みたいファイルを 「ブラウズ...」 というボタンをクリックして、ファイルを選択します。下の例では C:/Users/強/Desktop/POS.csv がファイルパスです(ファイルパスというのは、ファイルがある場所という意味です)。通常、フォルダやファイル名に日本語は向いていない(不適切)であることが多いですが、talendは特に問題なく扱うことができます。この時点で「ファイルビューア」という部分に読み込むファイルの中身が表示されます。日本語が混ざっていると今の時点ではうまく表示されていませんが、次のステップで文字コードの設定ができるので問題ありません。
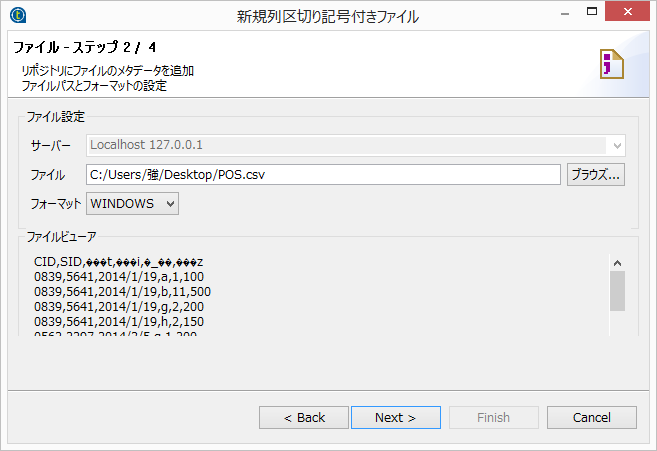
【ステップ3】 ここでは(1)エンコーディングの設定:shift-jis、(2)フィールドセパレータ:Comma、(3)列名として先頭行を設定といった3つの設定をいじりました。注意すべきこととして、エンコーディングのところにshift-jisがありませんが、これは手入力すれば対応できます。フィールドセパレータ(区切り文字)は、今回はCSVファイルなのでCommaにしていますが、タブやスペース区切りのデータにも対応しています。ロウセパレータ(改行コードの指定 ※リンク先は外部の参考URL)も状況に応じて変更することができます。
設定を終えた後、「プレビューのリフレッシュ」ボタンをクリックすれば表示が更新されます。ただし、一点だけ注意があります。ヘッダ名に日本語を使う場合、事前にtalendのトップ画面(起動時の画面)から以下の手順に従って、設定を変更しておく必要があります。
参考URL
http://talend-jp.jinaka.com/talend-open-studio-metadata-creation/post-468.html
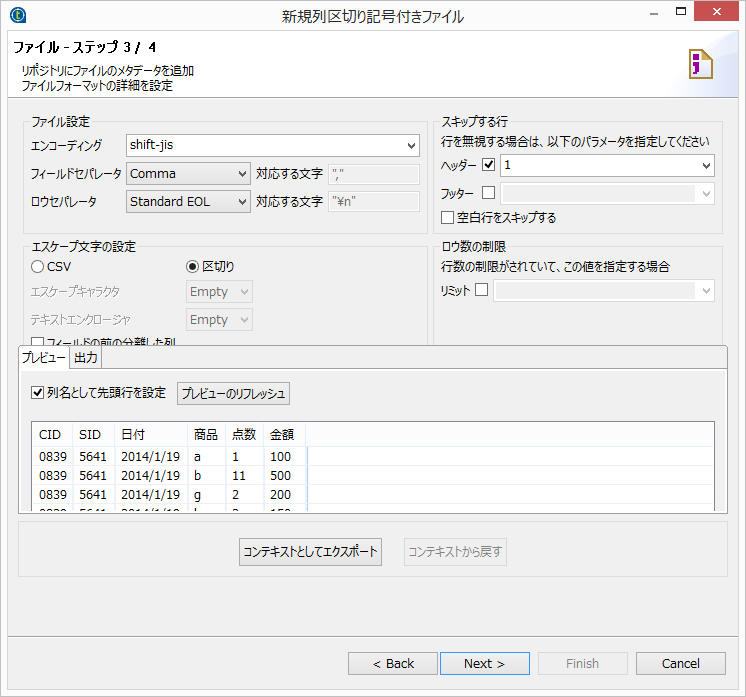
【ステップ4】 最後に読み込む変数の型を設定して終了となります。データ型は一般的なものですが、すこし補足をしておくとStringは「長い文字列」に対応しているので、通常、文字を含む情報はString型として読み込むのがよいでしょう。Characterは「1文字だけ」なので、もし2以上の長さの文字列をCharacterで読み込んだ場合、先頭の1文字だけが扱われることになります。talendでは自動的に初期判定がされているので、今回はCharacterではなくStringへ変更しておきましょう(下のスクリーンショットのCharacterをStringへ変更してください)。また、日付型としてDateが用意されていますが、挙動が不明なので私個人としては、日付データはStringで読み込むようにしています。あと数値データは(以下の例は紹介のためにIntegerにしていますが)原則としてDoubleにしておくのがよいです。